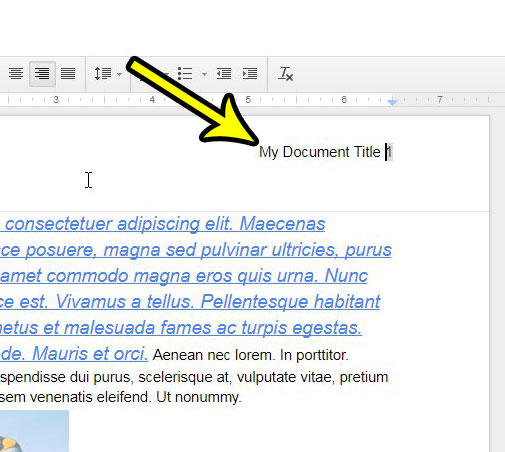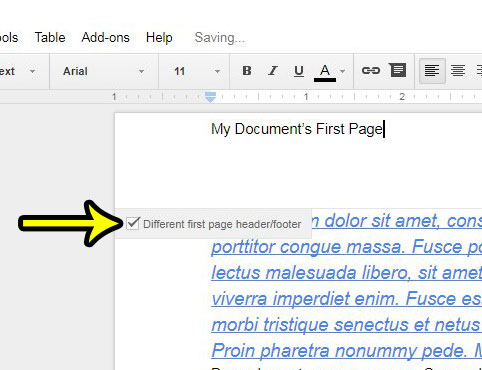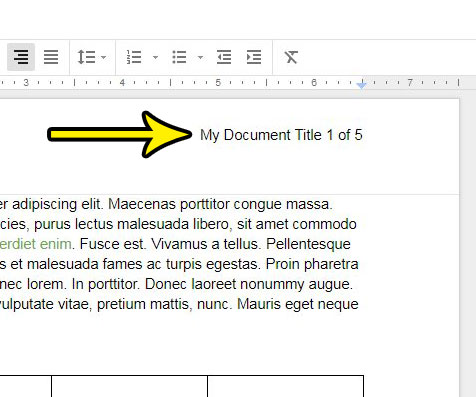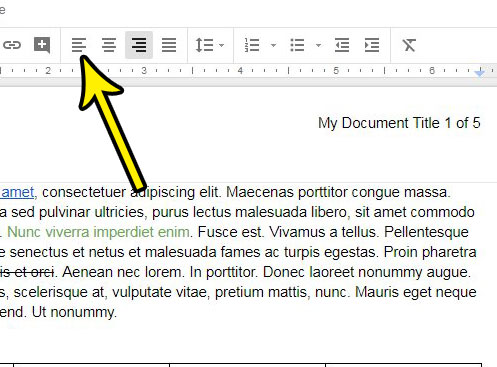Our guide below will show you how to insert a page number in Google Docs. You can even further customize the header or footer where you add the page number by including any additional information that your document might need to display at the top of each page. Find out how to add a page on Google Docs if you need to include a page in the middle of your document.
How to Insert Page Numbers in Google Docs
The steps in this article were performed in Google Chrome, in the Web-browser version of the Google Docs application. The default page numbering options in Google Docs will all put the page number at the right side of the header or footer, but we will show you how to adjust this at the end of the article if you need those page numbers on the left side or middle of the document instead. Step 1: Open your Google Docs file by going to your Google Drive at https://drive.google.com/drive/my-drive and double-clicking the file. Step 2: Click the Insert link at the top of the window. Step 3: Select the Page number option, then choose the page numbering layout that you would like to use for your document. If you need to add something else to the header next to the page number, such as your name or a document title, then simply click near the page number, then type the information that you need to add. Additionally, if you need to use a different header without a page number, then you can check the Different first page header/footer box to do so.
How to Put Google Docs Page Numbers on the Left Side of the Page
Unfortunately the default page numbering options in Google Docs all default to right side of the page, which could be a problem if the formatting requirements for your document stipulate that the page number needs to be on the left side of the page. Luckily we can use Google Docs’ regular text formatting options to change this. Step 1: Click inside the header or footer where the page number is currently displayed. Step 2: Click the Left Align button in the toolbar above the document window to move the page number to the left side of the page instead. You can also choose to click the Center Align option instead if you want the page number information displayed at the center of the page. Note that adjusting the alignment of the page number in the header or footer like this will cause everything in the header or footer to have the alignment that you select. Aside from changing the alignment of your page numbers, you can adjust other formatting options, too. For example, you can select the page numbering text and apply bold formatting or italics. You can also change the color of the text or the font, if you so choose. Basically any way that you can format text in the body of your document is available as a formatting option for the page number text in your header or footer.
Additional Sources
He specializes in writing content about iPhones, Android devices, Microsoft Office, and many other popular applications and devices. Read his full bio here.