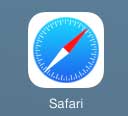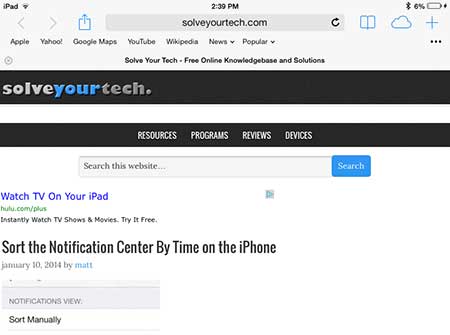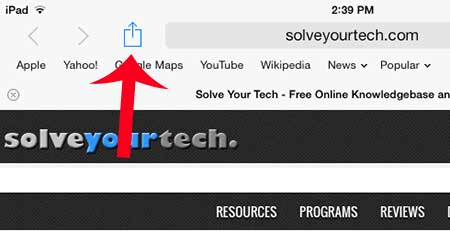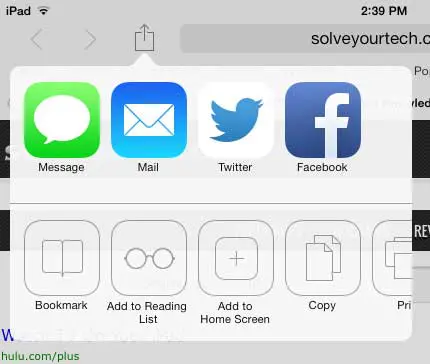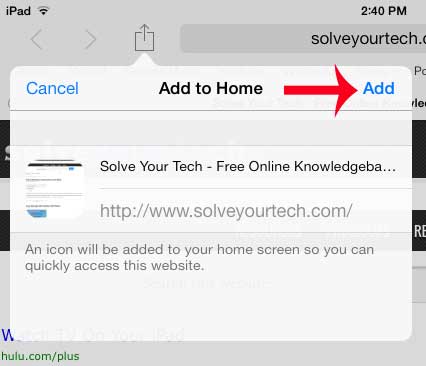Fortunately, you can achieve this on your device using one of the share options that are available for sites that you view in the default Safari Web browser on the iPad.
Add a Link to a Website to Your iPad Home Page
Our guide continues below with more information on how to add link to iPad home screen, including pictures of these steps. If you like to visit the same Web pages over and over, then it can be tedious to type the address of that page every time. Fortunately, there are options available that allow you to save a link to that Web page so that you only need to select the link on your iPad. One of these options is to create a Web page link on your iPad’s home screen which will automatically open that page in the Safari browser when you touch it.
How to Add a Web Page to Your Home Screen on the iPad (Guide with Pictures)
Note that you are creating a link to a specific page that will appear on your home screen like a new app would. If you decide later that you want to delete that link, simply touch and hold the icon, then touch the “x” at the top-left corner of the icon.
Step 1: Open the Safari browser.
Step 2: Navigate to the Web page to which you want to create the link.
Step 3: Touch the Share icon to the left of the address bar at the top of the screen.
Step 4: Select the Add to Home Screen option.
Step 5: Touch the Add button at the top-right corner of the window to create the link on your home screen.
Now that you have completed our add link to iPad home screen guide and put a web page link on your device, you simply need to tap that icon to launch the site in Safari. If you’ve followed our guide on how to create website with Google Workspace then you might want to try putting your own site as a link, for example. If someone else is using your iPad and you don’t want them to know which websites you have been visiting, then it is useful to know how to clear your Safari browsing history on the iPad.
Additional Sources
After receiving his Bachelor’s and Master’s degrees in Computer Science he spent several years working in IT management for small businesses. However, he now works full time writing content online and creating websites. His main writing topics include iPhones, Microsoft Office, Google Apps, Android, and Photoshop, but he has also written about many other tech topics as well. Read his full bio here.