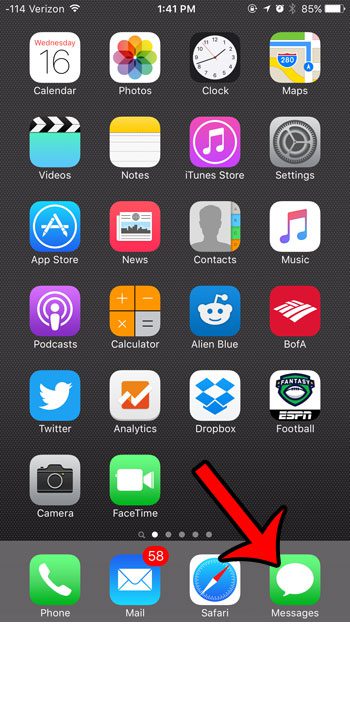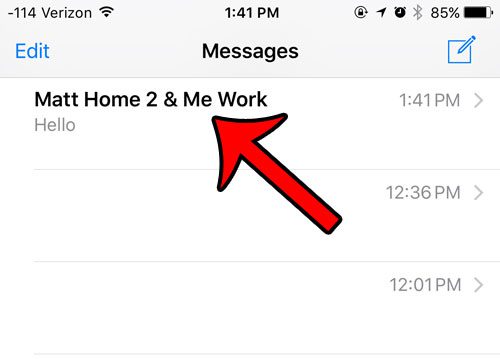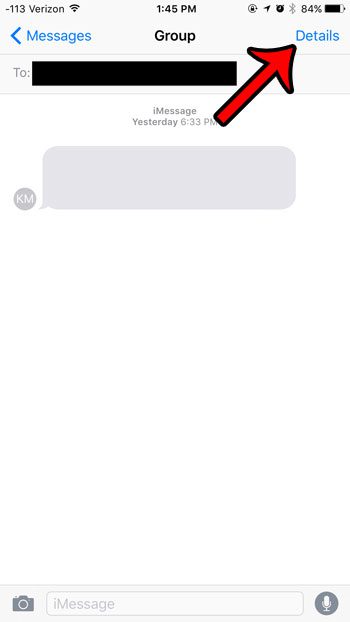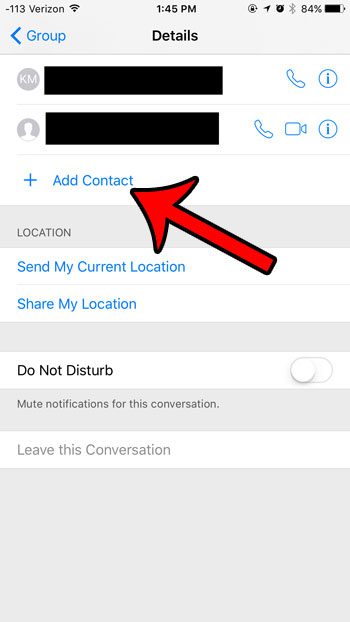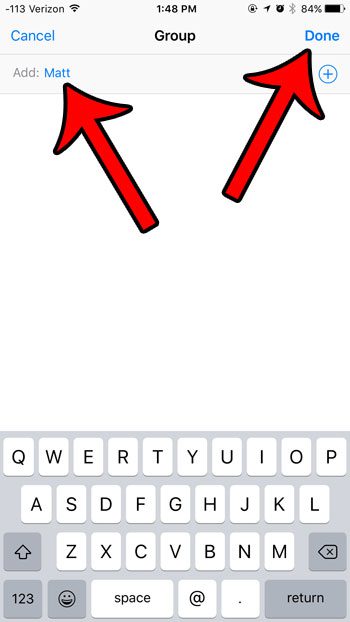Creating a new group message is pretty simple, but you might prefer to simply edit the existing one instead. Our tutorial below will show you how to add another individual to your existing iPhone group text message.
Here is how to add a new person to an iPhone group message –
Our guide continues below with additional information on adding a new person to an iOS 9 group message, including pictures of these steps. If you would like to see these steps for newer iPhones, then read our add person to group text iPhone article for more information. Group messaging can be a fun and efficient way to coordinate and share information with a large group of people. But occasionally you may find that you have forgotten to include someone in the group message, or that new information has come up which makes the conversation relevant to someone else. Fortunately, your iPhone and iMessage allow for new contacts to be added to ongoing group message conversations. Our guide below will show you how. Note that any contact that you wish to add to a group message on your iPhone will need to be a registered iMessage user, otherwise your iPhone will not allow you to add that contact. Additionally any group message that contains someone that is not registered with iMessage will not allow for any new contacts to be added at all. Learn more about the difference between iMessages and regular SMS text messages to see what determines why some are blue and some are green.
How to Add Another Person to a Group Message on an iPhone (Guide with Pictures)
The steps in this article were performed on an iPhone 6 in the iOS 9 operating system. The process on newer iPhones and iOS versions has changed slightly but is still very similar.
Step 1: Open the Messages app.
Step 2: Select the group message to which you would like to add a new contact.
Step 3: Tap the Details button at the top-right corner of the screen.
Step 4: Tap the Add Contact button.
As mentioned earlier, this option will only be available if every current member of the group message is registered with iMessage.
Step 5: Select the contact that you would like to add to the group message, then tap the Done button.
Now that you know how to add someone to your iPhone group message you will be able to take advantage of this functionality to ensure that your group texts include everyone that should be a part of the conversation. Are you getting far too many notifications from an active group message conversation? Learn how to mute the notifications from a conversation so that your phone won’t beep or buzz for every new message that arrives. After receiving his Bachelor’s and Master’s degrees in Computer Science he spent several years working in IT management for small businesses. However, he now works full time writing content online and creating websites. His main writing topics include iPhones, Microsoft Office, Google Apps, Android, and Photoshop, but he has also written about many other tech topics as well. Read his full bio here.