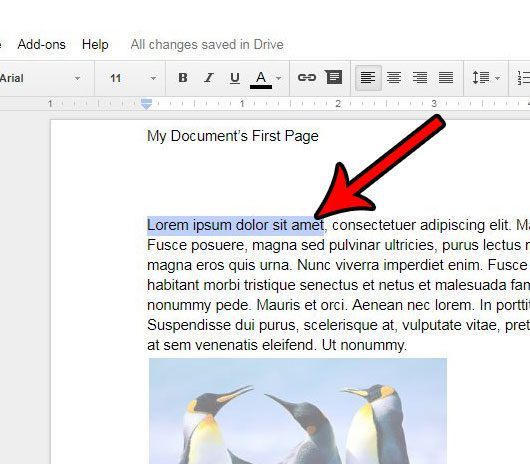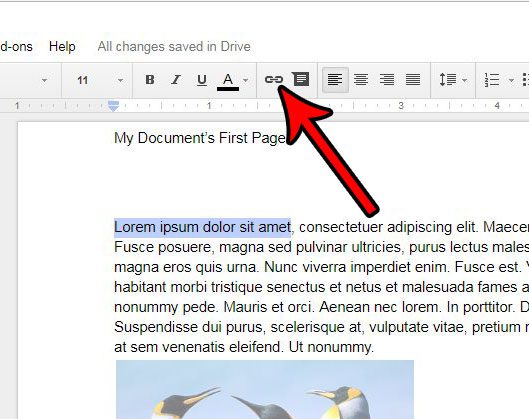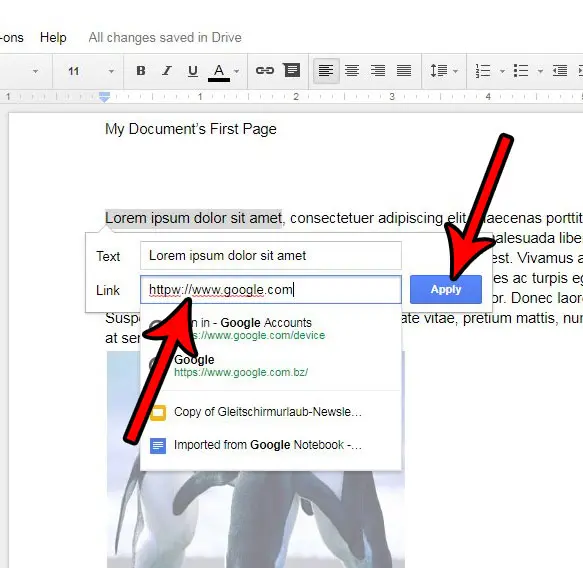Documents that you create in Google Docs can serve a variety of purposes, but one common trait that they share is the desire to inform their readers about something. This can take form in a variety of ways, including the addition of resources that can provide additional information about a specific topic. One way that you can do this is by adding a hyperlink to your document. Links are found in many types of content, and they are useful because they provide a simple way for a reader to navigate to a particular Web page that is relevant to what they are reading. Our guide below will show you how to add a hyperlink to a document that you are writing in Google Docs.
How to Make a Hyperlink in Google Docs Documents
Our tutorial continues below with additional information on adding a hyperlink to a Docs document, including pictures of these steps.
How to Create a Link in Google Docs (Guide with Pictures)
The steps in this article were performed in the Google Chrome Web browser. Once you completed this article you will have added a clickable link to your document that a reader will be able to click to open a link on the Internet.
Step 1: Go to your Google Drive at https://drive.google.com/drive/my-drive and open the document to which you would like to add a hyperlink.
Step 2: Select the text in the document to which you want to add the hyperlink.
This is also referred to as “anchor text.”
Step 3: Click the link button in the toolbar above the document.
The Google Docs interface has updated a bit since this picture was added to this article, but the button is still in the same location as it was in the earlier version of Docs shown below. When you hover over the link button it will say “Insert Link.”
Step 4: Type (or paste) the link address into the Link field, then click the blue Apply button.
Our tutorial continues below with additional discussion on working with Google Docs hyperlinks.
How Do I Get the Web Address for a Web Page for My Google Docs Document Link?
Now that you know how to create a link in your document you may be wondering how you can get the link that you want to use. When you browse to a Web page in a Web browser like Google Chrome, Mozilla Firefox, or Microsoft Edge, the address of the page appears in the bar at the top of the window. You can triple-click on that address to select it, then press Ctrl + C to copy it, or right-click on the selected link and choose the Copy option. Then, when you have the hyperlink window open in your Google document after you click the Insert Link button you can click inside the address field and press Ctrl + V, or right-click in the field and select Paste, to paste the link that you just copied.
More Information on How to Add a Hyperlink in Google Docs
Our steps above show you how to add a link in Google Docs by clicking a button in the horizontal toolbar above the document, but there are a few other ways to add links. Method 2 – Right-click on the selected text and choose the Link option. Method 3 – Select the Insert tab at the top of the window, then choose the Link option near the bottom of the drop down menu. Method 4 – Use the Ctrl + K keyboard shortcut to hyperlink your selected text. If you have a hyperlink in your document that you would like to remove then simply right-click on the link and choose the Remove link option. You will note that there are a couple of other link-related options that appear on the right-click menu for an existing hyperlink. These options include:
LinkOpen linkCopy linkRemove link
While many of the links that you create will be to publically-available web pages, you can also link to things like pictures and videos, as well as files that are saved in your Google Drive. However, if you are linking to a Google Drive file then you will need to change its permissions so that the file can be viewed by others. If you right-click on a file in your Google Drive and choose the Get link option it will open a Share with people and groups dialog window. Here you can choose to share it with specific people, copy a link to the file, or change the setting to “Anyone with the link” so that anyone who clicks on the link in your document will be able to view the linked file. Did you accidentally add a link to the wrong place in your document, or is the link pointing to a different page on the Internet than you would like? Learn how to remove a link in Google Docs if you don’t need it, or if you would like to redo it.
Additional Sources
After receiving his Bachelor’s and Master’s degrees in Computer Science he spent several years working in IT management for small businesses. However, he now works full time writing content online and creating websites. His main writing topics include iPhones, Microsoft Office, Google Apps, Android, and Photoshop, but he has also written about many other tech topics as well. Read his full bio here.
You may opt out at any time. Read our Privacy Policy