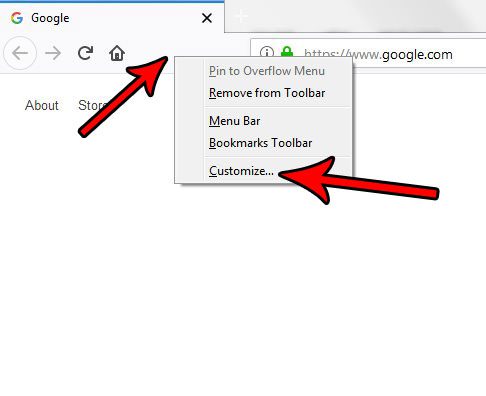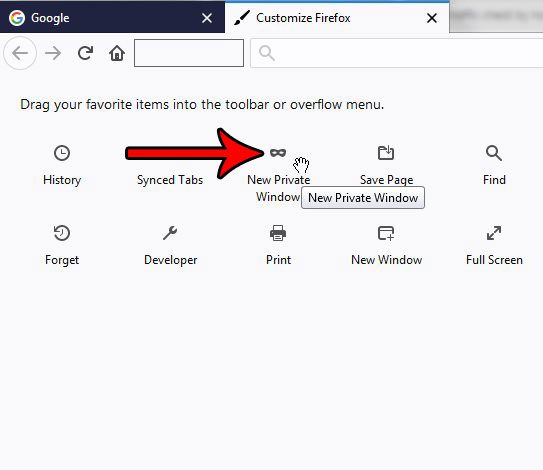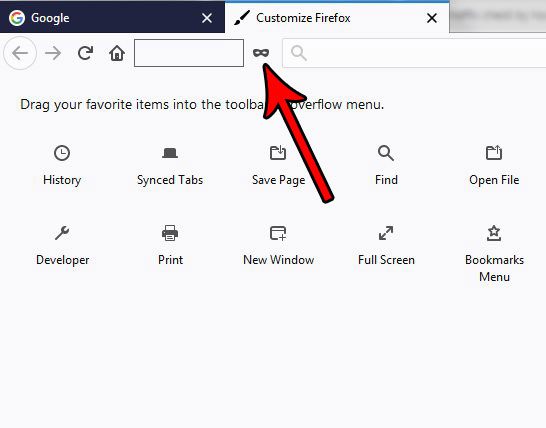But you can also create a private window button in your toolbar, which you can then click to start a private browsing window at any time. Our tutorial below will show you how to customize Firefox in this manner and make it a little easier to browse privately.
How to Put a Private Window Button in the Toolbar in Firefox
The steps in this article are going to modify the toolbar at the top of the window in Firefox by adding a button that you will be able to click which will open a new private window. Step 1: Open Firefox. Step 2: Locate the toolbar at the top of the window, then right-click in an empty space and choose the Customize option.
Step 3: Click and hold on the New Private Window button, then drag it to an empty space in the toolbar.
Once you are done, it should look like the picture below.
You can then close the Customize Firefox tab, and you will see the private window button in your toolbar. If you don’t want Firefox to remember your browsing history, but you would rather not use private tabs, then you may prefer to have Firefox stop remembering your browsing history. This will allow Firefox to behave the way that it does when you use a normal window, except it will no longer keep a history of the pages that you visit. After receiving his Bachelor’s and Master’s degrees in Computer Science he spent several years working in IT management for small businesses. However, he now works full time writing content online and creating websites. His main writing topics include iPhones, Microsoft Office, Google Apps, Android, and Photoshop, but he has also written about many other tech topics as well. Read his full bio here.
You may opt out at any time. Read our Privacy Policy