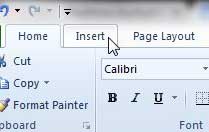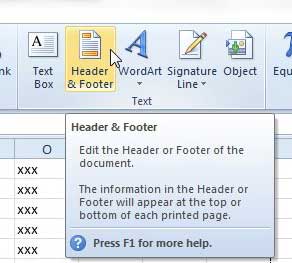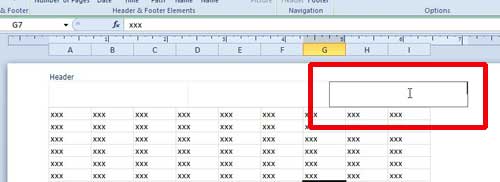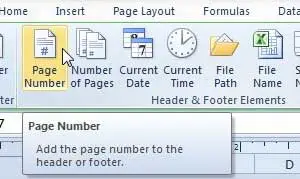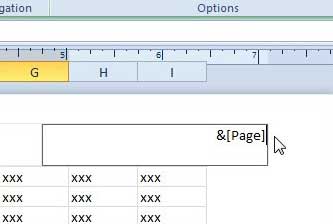How to Insert Page Numbers in Excel 2010
Many people that use Microsoft Excel as well as Microsoft Word won’t ever need to explore all of the different header options that are often so critical in Word. Spreadsheet printing is much more important in the business world than it is in the high schools and colleges, where proper document layouts are more heavily stressed for Word than they are for Excel. But anyone that has had to manage a large, poorly-formatted Excel spreadsheet knows that elements like page numbers can be very helpful for keeping everything in order. So continue reading below to learn how to print page numbers in Excel 2010. I am adding page numbers to the header for this tutorial, but you could also follow the directions to add page numbers to the footer as well. Step 1: Open the spreadsheet to which you want to add page numbers in Excel 2010. Step 2: Click the Insert tab at the top of the window.
Step 3: Click the Header & Footer icon in the Text section of the ribbon at the top of the window.
Step 4: Click the header section to which you want to add the page number. In the image below, for example, I have selected the top-right part of the header.
Step 5: Click the Page Number icon in the Header & Footer Elements section of the ribbon. You only need to do this on one page. Header and footer elements are applied to every page, so the page numbering will take effect on its’ own.
You can see in the image below that this is going to add the text &[Page] to that segment of the header.
When you go to print the document or view it in Print Preview, it will display the page numbers in the location that you specified. We have previously written about other ways to customize the appearance of printed Excel spreadsheets. For example, printing the top row on every page in Excel 2010 is a helpful tip for multi-page documents,as is printing gridlines. If you need to purchase another copy of Microsoft Office for a new computer, check out the Microsoft Office subscription. It costs less up-front than the regular copy of Microsoft Office, plus you can install it on up to 5 computers, while also having the ability to deactivate those installations if you upgrade a computer. After receiving his Bachelor’s and Master’s degrees in Computer Science he spent several years working in IT management for small businesses. However, he now works full time writing content online and creating websites. His main writing topics include iPhones, Microsoft Office, Google Apps, Android, and Photoshop, but he has also written about many other tech topics as well. Read his full bio here.
You may opt out at any time. Read our Privacy Policy