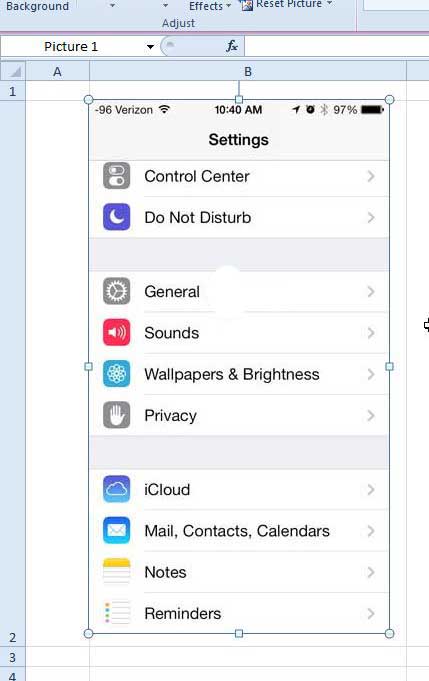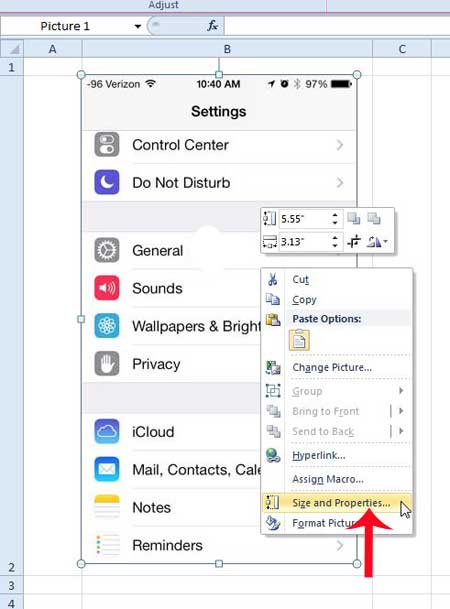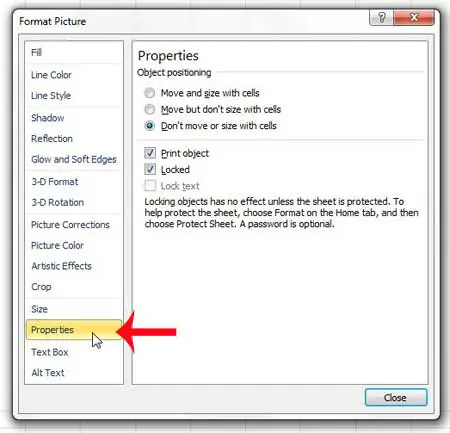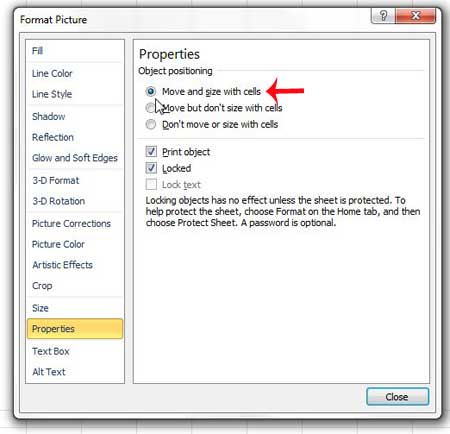Fortunately this is behavior that you can adjust, and it can be done by locking the image to a cell. Once the image is locked to the cell it will resize appropriately if you adjust the size of the row or column, and it will move with the row or column if you cut and paste it to a new location.
How to Lock an Image in Excel 2010
You are going to have the option of setting the image so that it will either Move and size with cells or Move but don’t size with cells. The Move and size with cells option will cause the image to automatically adjust its’ size as you adjust the size of the cell, but it will not resize if you select the Move but don’t size with cells option. We are going to be selecting the option to have the image resize, but you can easily select the other option instead, if you prefer. Step 1: Open the spreadsheet containing the image that you want to lock to your cell. Step 2: Adjust the size of the cell containing the image so that the image fits entirely within the cell. Note that this isn’t technically necessary, but the image can be difficult to manage if you don’t do it, plus the cells that the image overlaps will not be visible.
Step 2: Right-click the image, then click the Size and Properties option on the shortcut menu, which will open a new Format Picture window.
Step 3: Click the Properties option near the bottom of the column on the left side of the Format Picture window.
Step 4: Click the Move and size with cells option under Object Positioning near the top of the Format Picture window. Click the Close button at the bottom of the window to apply the changes and close the window.
Are you having difficulty formatting your spreadsheet so that all of your columns fit on one page when it is printed? This article can show you a simple way to adjust the Excel print settings to fix the problem. After receiving his Bachelor’s and Master’s degrees in Computer Science he spent several years working in IT management for small businesses. However, he now works full time writing content online and creating websites. His main writing topics include iPhones, Microsoft Office, Google Apps, Android, and Photoshop, but he has also written about many other tech topics as well. Read his full bio here.
You may opt out at any time. Read our Privacy Policy