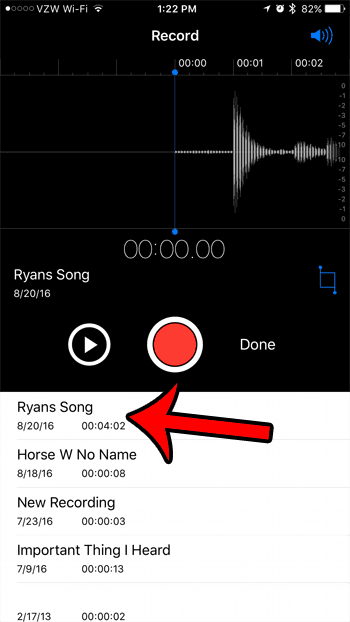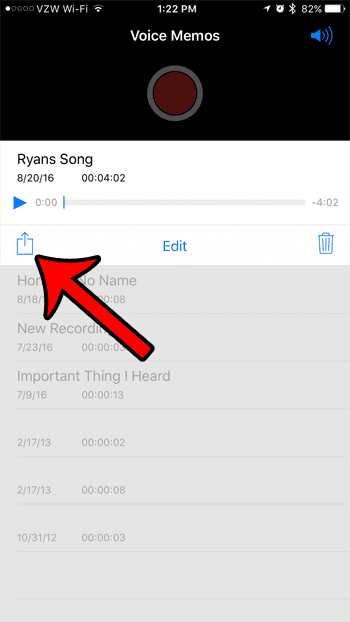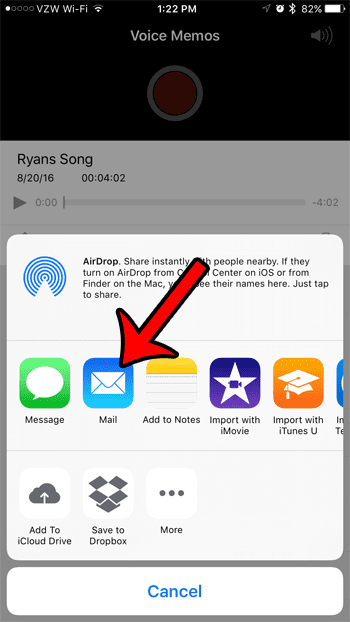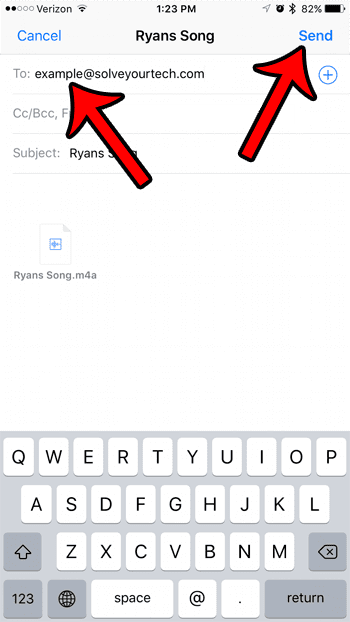But you have some other ways that you can interact with your voice memos, including the ability to share those voice memos via email. Our guide below will show you how to choose one of your voice memos and include it as an attachment in an email that you send directly from your iPhone. If you’re sharing videos of your iPhone screen, then our how to get sound on screen recording guide might be able to fix a problem you’re having with it.
How to Send a Voice Memo as an Email on an iPhone
The steps in this article were performed on an iPhone 7 Plus, in iOS 10.1. Many email providers have file size limitations for attachments, so you may have difficulty sending very large voice memos files with some providers. Note that you need to have an email account configured on your iPhone in order to complete this process. This article includes a section on setting up an email account on your iPhone. Step 1: Open the Voice Memos app. Step 2: Select the voice memo that you would like to send through email. Step 3: Tap the Share icon. Step 4: Select the Mail option. Step 5: Enter the email address of your desired recipient into the To field, then click the Send button at the top-right corner of the screen.
Summary – How to send a voice memo as an email on an iPhone
You can also send voicemails as email attachments from your iPhone. Learn how to share an iPhone voicemail with one of your contacts. After receiving his Bachelor’s and Master’s degrees in Computer Science he spent several years working in IT management for small businesses. However, he now works full time writing content online and creating websites. His main writing topics include iPhones, Microsoft Office, Google Apps, Android, and Photoshop, but he has also written about many other tech topics as well. Read his full bio here.
You may opt out at any time. Read our Privacy Policy