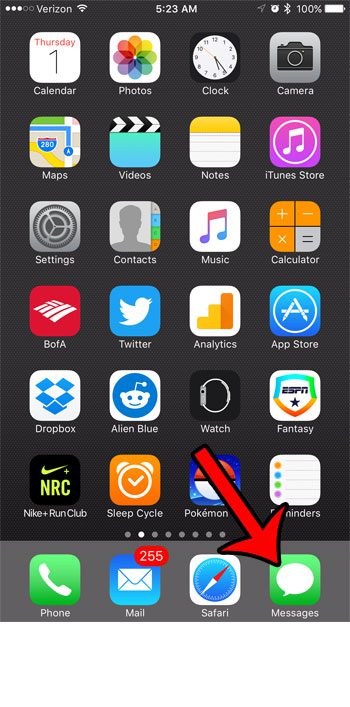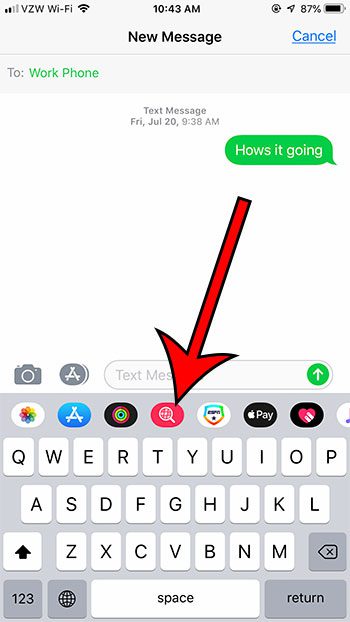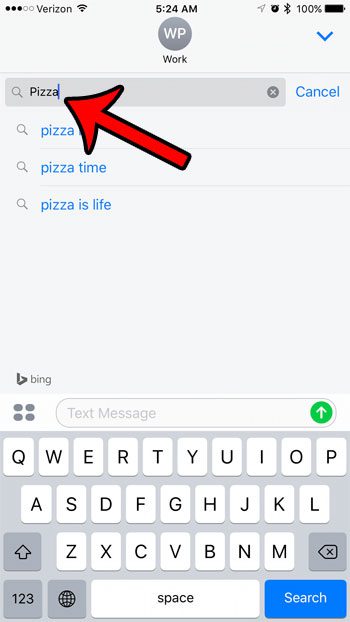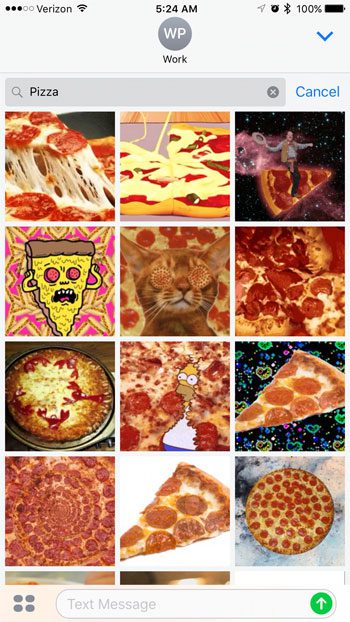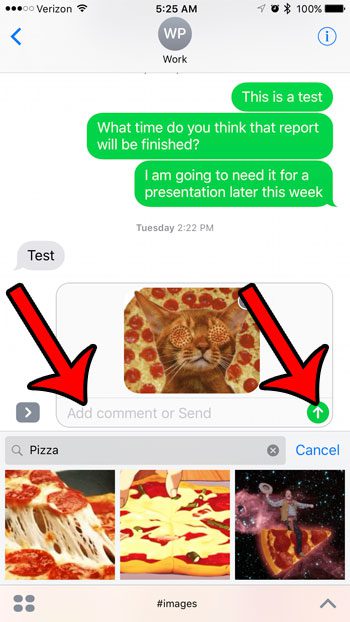The Messages app received a lot of new features with the iOS 10 update, including the ability to send animated GIF files via text message or iMessage. Animated GIF files are a special type of image file that can cycle between multiple image “frames” to show movement. There is a special section in the Messages app where you can search for GIF files and send them as messages. This is included within a toolbar that lets oyu add a vartiety of advanced media types into one of your text messages, so after you’ve learned how to add gifs for text messaging, you should check out some of the additional options as well. Our guide below will show you how to get gifs for text messaging on your iPhone.
How to Insert a Gif in a Text Message on an iPhone
For additional information, including pictures for these steps, continue to the next section. In newer versions of iOS you can even send things like confetti or balloons.
How to Send a Message With a Moving Picture from an iPhone 7
The steps in this guide were performed on an iPhone 7 Plus, in iOS 12.2. This feature was only made available in iOS 10, so you will need to have an iPhone that is using at least that version of the operating system. You can read this article to see where you can find your iPhone’s iOS version. Step 1: Open the Messages app. Step 2: Select the contact to whom you would like to send the animated GIF. Step 3: Tap inside the message field, then touch the red button with the magnifying glass. Step 4: Tap inside the Find images field and type a search term for the type of GIF that you would like to find. If you don’t see a Find imagesfield, then you will need to swipe left if you see a screen with some handwritten sayings, or you will need to swipe right if you see a music section. Step 5: Select the image that you would like to insert into the message. Step 5: Add any additional text to the Add comment or Send field, then tap the arrow button to send the GIF file. Are there phone numbers that keep calling or texting your iPhone, and you would like it to stop? Learn how to use the call blocking feature on your iPhone and stop contacts from sending you text messages, calling you, or making FaceTime calls to you. After receiving his Bachelor’s and Master’s degrees in Computer Science he spent several years working in IT management for small businesses. However, he now works full time writing content online and creating websites. His main writing topics include iPhones, Microsoft Office, Google Apps, Android, and Photoshop, but he has also written about many other tech topics as well. Read his full bio here.
You may opt out at any time. Read our Privacy Policy