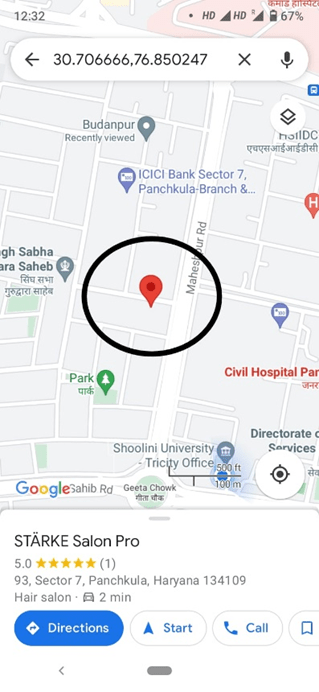Using pins on Google Maps is helpful for you to save locations. The pins can help you to navigate those locations whose address you don’t have or if you have wrong address. Not only this, but it will also provide you with public transportation routes and times. This will help you to plan your journey in a better way depending on your mode of travel. You can either save these locations to your profile or share it with your friends. Let us now see how to drop a pin on Google Maps.
How to Drop a Pin on Google Maps (Android)
Open the Google Maps app on your AndroidSearch for an address by typing the location on Google Maps or find it directly on the mapTo drop a pin long press on the screen
You will be able to see the address at the bottom of the screenYou can save it, share it, get directions, or even add label to it
How to drop a pin on Google Maps and share
By following the above-mentioned steps, you can easily drop a pin Google Maps. Now to share the pinned location look at the bottom of the screen and you will see share option.
Click on it and share it with anyone you would like to.
How to Drop a Pin on Google Maps using iOS
The steps for how to drop a pin in Google Maps in iOS are almost same as the process for Android. Follow the same steps you followed to drop a pin on Google Maps using Android. Moving forward, let us see how we can drop a pin on Google Maps on Desktop.
How to Drop a Pin on Google Maps on Desktop
Go to the Google Maps homepage on the desktopLook for the location you wish to place the dropped pinAfter this, left click on the exact location spotOnce you spot the location, you will be able to see a small grey pin icon on the mapAlso, an information box will pop up at the bottom of the screenOnce you click on the information box, you will see a new panel that will appear on the left-hand side of the screenThe information box will provide you with more additional options
You can even drop multiple pins on Google Maps. Before seeing how to drop multiple pins on Google Maps let us first see how it works? Once you will type a location in Google Maps and tap on directions, Google Maps will display 2 pins. The 1st pin will indicate your starting location, and 2nd pin will indicate your destination. However, if you wish to drop multiple pins on Google Maps you will have to customize your own map by using the create map option. This will help to open the custom map where you can drop multiple pins on Google Maps. Also, you can create an itinerary for the next trip you plan. This will help to save the locations you wish to visit.
How to drop multiple Pins on Google Maps
In order to create your own custom map, you will have to first login into your Google account
Select your places from the left navigation menu to create your custom map where you can drop multiple pinsYou need to switch to your custom map link by selecting the maps link at the top in ‘your places’ windowAfter this, select the title of your custom map. You must go to edit map windows and type the name of your mapTap on save button to proceed. Then search for the location where you want to drop your pinAfter you choose a location, your 1st pin will be dropped on new custom mapYou can even change the icon, colour of the icon, add a video or an image of the location. This will happen when you select the pin.
Second method
You can select the location icon under the search field to drop a pin on your map. Doing so will change your cursor to crosshairs
Choose a location on the map and a new pin will appear thereYou can then give a title to your location and save it by tapping on save button
Third method
You can also select an existing location on the map to drop new pinsDoing so will open a window with the details of the locationTap on add to map to pin this as another location in your itinerary
Once you complete the procedure you will have a full itinerary of all the locations you plan to visit. This custom map will be useful when you will travel as you can view the location from anywhere. It is possible that sometimes your Google Maps app doesn’t work. This could be a bug in the app, or due to poor Wi-Fi connect, a miscalibration, or may be your app is out of date. But don’t worry we can help you fix the issue. Follow these steps:
Update your Google Maps app
If your app is out-of-date, it will surely cause performance issues. So, it is very important to keep it updated. It’s easy to do so. To update the app Android users can go to Google Play store and go to my apps and games to update the app. iOS users can go to App store and tap on ‘updates.
Check your cellular signal or Wi-Fi
For the app to function properly it is important to have sufficient cellular signal. You may try to connect to a source by tapping on Wi=Fi off and then on again. The connectivity issue will then be fixed. NOTE: If you have an Android, you can also recalibrate the app to get accurate information. This article has all the information regarding Google Maps. Hope this works for